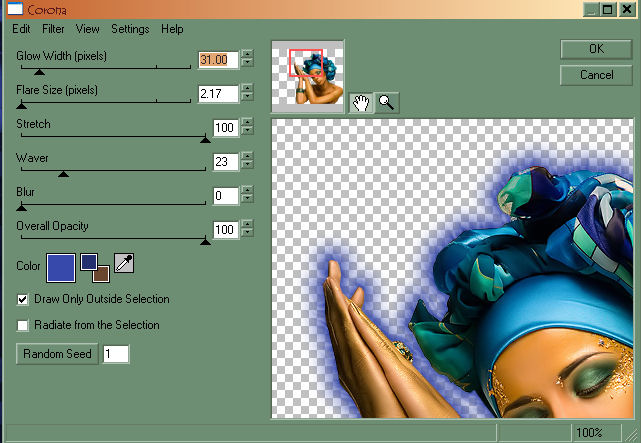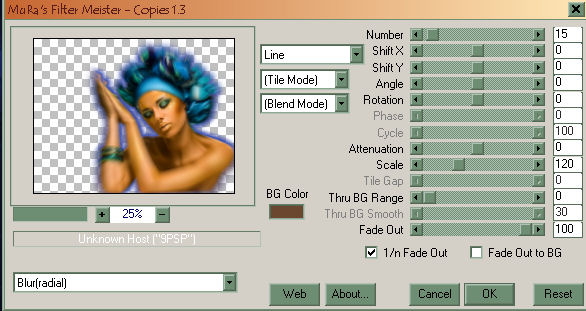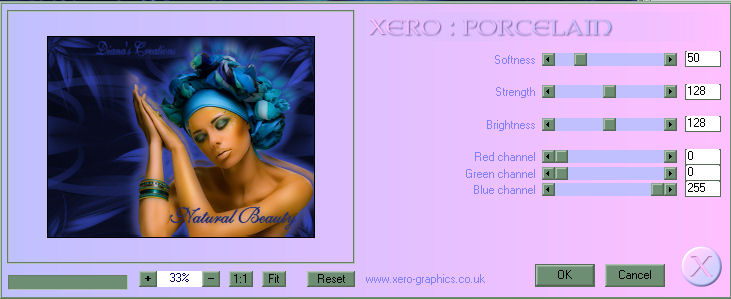|
Natural Beauty
-Ready to Start- To complete this tut, you will need the Mura Meister Copies filter HERE You will also need the Xero Porcelain Filter. You can download HERE And finally, you will need Eye Candy 5 Corona Filter. HERE Beautiful woman tube used in my tut was misted and tubed by Guismo. Open new transparent image 800 x 600. Flood fill using the following color: #243070 Open green background from supplies and copy/paste as new layer onto the image. Change the backgrounds layer blend/mode to Luminance. Open woman image from supplies. Copy/paste as new layer onto the image. Place the woman to the lower left of the image. Next go to Effects/Filters/Eye Candy 4000 and choose the Corona filter. Apply using the settings/color as seen below:
Now go to Layers Menu and duplicate the woman image once. Click on the original woman image so that it becomes the active layer. Go to Effects/Filters/Mura Meister and choose the Copies. Apply using the settings as seen below:
Now pull the layer of the woman image just a bit upward. See my image for reference. Now using the text tool, and with the foreground color set to: #243070 and the background color set to: #28357c Note I used font type English 111 Presto B. Size 48. Place your name on the image and merge all layers. Go to Effects/Filters/Xero and choose the porcelain filter. Apply to the image using the following settings:
Next go to Image/Add Borders and add a border with the following settings: Width 5 Color #293790 Add another border this time using these settings: Width 15 Color #69c9ef Using the Magic Wand click on the border you just created. Once selected go to Selections Menu and choose Invert. Next, go to Effects/Drop Shadow and apply using the following settings: Vertical 3 Horizontal 3 Opacity 90 Blur 30 Color Black and click OK. Once again apply another drop shadow just that this time with these settings: Vertical -3 Horizontal -3 Rest of the setting same as above. Go to Selections Menu and choose Select None. Add one last border using the following settings: Width 3 Color #293790 Hope you have enjoyed this tutorial. |
|
Any resemblance to any other tutorial is coincidental Property of Diana's Creations |