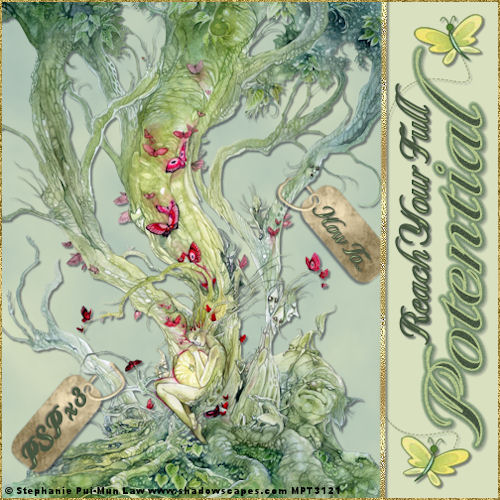
How To!
CREATE A WELCOME PLAQUE

March 8
How to Create a Welcome Plaque

Click on image to take you to tutorial page

This uses Selections, Curved Text, Cut Out. You can also save this as a Tube and use again and again.
This is a great tutorial written by a very good friend of Cathies and mine.
I have several screenshots and it might help you before questions arise.
1 - Load the Pattern and the Selections in the proper folders in your PSP files.
Jan as provided the wood pattern. Here is a screenshot on selecting -
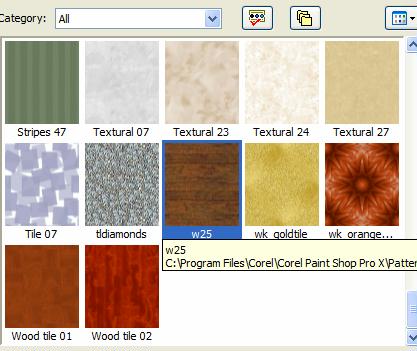
2 - You will find the selection
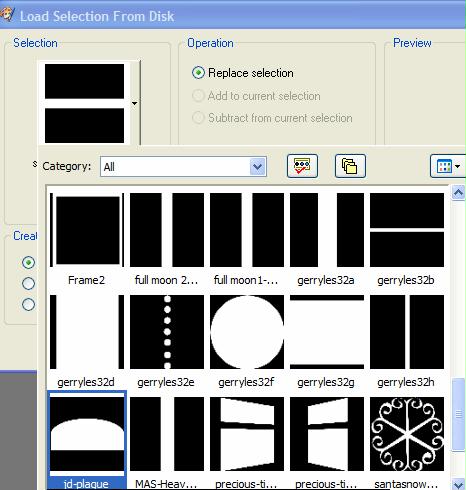
3 - The Dither will be in the texture file.
Click on the material palette - Click the box
on Texture -
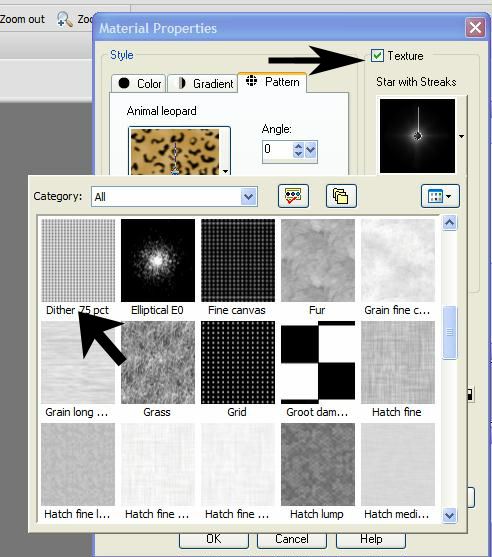
4 - On the Bezier Curve, I just find this to confusing when you can do it a better and quicker way -
But if you want to try this way, the Draw tool is now called the Pen!
Go to your presets and pick Eclipse
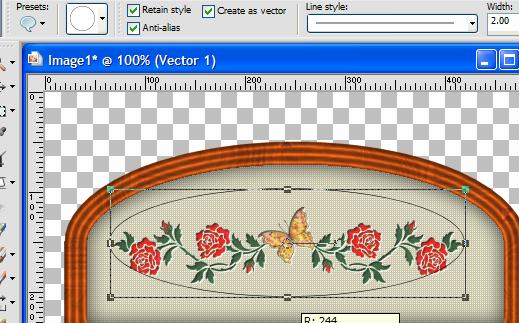
Make sure you are creating as a vector
You DO NOT have to add a new layer as long as your text is on Vector
Click on the top of the eclipse

I used the David Sans font at 22 (Provided in my supplies)
After you have your text placed as you like - Click on the + sign on Vector and open -
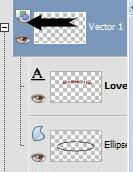
Click on the eye to get rid of the eclipse - Now if your text is right where you want it -
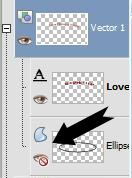
Promote this layer to Raster..Now you have your text..You can do the cut out and drop shadow
5 - When I first started out in PSP, Exporting and saving as picture tubes were really popular.
Now they just open the tube and paste as new layer instead of saving..

Back
|