STEP 1
Open a new image 700 x 500
Transparent background
PSPX - X2: Colour Depth = 8bits/channel
PSPX3-X6: Colour Depth RGB = 8bits/channel
Flood fill with BLUE #68b7e8
|
STEP 2
LAYERS >> NEW RASTER LAYER
EFFECTS >>> PLUGINS >>> Alienskin Xenofex 2 >>> Puzzle
Select the SETTINGS tab >>> Many Pieces
|
|
STEP 3
Click the BASIC Tab
and enter these settings
for a puzzle with 5 pieces across
and 4 rows down. |
|
STEP 4
LAYERS >>> DUPLICATE
LAYERS >>> MERGE >>> MERGE DOWN
SELECTIONS >>> SELECT ALL
SELECTIONS >>> MODIFY >>> CONTRACT = 2
SELECTIONS >>> INVERT
ZOOM IN and Flood Fill with BLACK
DESELECT
LAYERS >>> MERGE >>> MERGE DOWN
|
|
NOTE: We have 20 jigsaw pieces so....
we will delete 2 at a time
to make this exercise a little quicker.
LAYERS >>> DUPLICATE (9 Times)
CLOSE ALL LAYERS EXCEPT Copy (9) of Raster 1
I will be deleting the pieces in logical order (to keep track) for this exercise
BUT
You can do them in random order if you wish.
|
STEP 5
With your MAGIC WAND
Mode = ADD (Shift)
Match Mode = RGB Value
Tolerance = 8
Feather = 0
Antialias = Checked
Sample Merged = UNCHECKED
PSP9 - X6: Check CONTIGUOUS
PSPX - X6: There is no " Sample Merged"
PSPX - X6: Use all layers = UNChecked
PSP9 - X6: ANTIALIAS = Outside
Select the 2 top left corner pieces |
|
STEP 6
SELECTIONS >>> MODIFY >>> EXPAND = 4
SELECTIONS >>> INVERT
EDIT >>> CLEAR
DESELECT
|
|
STEP 7
CLOSE Copy (9) of Raster 1
OPEN & ACTIVATE Copy (8) of Raster 1
With your MAGIC WAND.... Same settings.
Select the 2 pieces
you selected before
PLUS
2 more pieces
|
|
STEP 8
SELECTIONS >>> MODIFY >>> EXPAND = 4
SELECTIONS >>> INVERT
EDIT >>> CLEAR
DESELECT |
|
STEP 9
CLOSE Copy (8) of Raster 1
OPEN & ACTIVATE Copy (7) of Raster 1
With your MAGIC WAND.... Same settings.
Select the 4 pieces you selected before
PLUS
2 more pieces |
|
STEP 10
SELECTIONS >>> MODIFY >>> EXPAND = 4
SELECTIONS >>> INVERT
EDIT >>> CLEAR
DESELECT |
|
STEP 11
CLOSE Copy (7) of Raster 1
OPEN & ACTIVATE Copy (6) of Raster 1
With your MAGIC WAND.... Same settings.
Select the 6 pieces you selected before
PLUS
2 more pieces |
|
STEP 12
SELECTIONS >>> MODIFY >>> EXPAND = 4
SELECTIONS >>> INVERT
EDIT >>> CLEAR
DESELECT |
|
STEP 13
CLOSE Copy (6) of Raster 1
OPEN & ACTIVATE Copy (5) of Raster 1
With your MAGIC WAND.... Same settings.
Select the 8 pieces you selected before
PLUS
2 more pieces |
|
STEP 14
SELECTIONS >>> MODIFY >>> EXPAND = 4
SELECTIONS >>> INVERT
EDIT >>> CLEAR
DESELECT |
|
STEP 15
CLOSE Copy (5) of Raster 1
OPEN & ACTIVATE Copy (4) of Raster 1
With your MAGIC WAND.... Same settings.
Select the 10 pieces you selected before
PLUS
2 more pieces |
|
STEP 16
SELECTIONS >>> MODIFY >>> EXPAND = 4
SELECTIONS >>> INVERT
EDIT >>> CLEAR
DESELECT |
|
STEP 17
CLOSE Copy (4) of Raster 1
OPEN & ACTIVATE Copy (3) of Raster 1
With your MAGIC WAND.... Same settings.
Select the 12 pieces you selected before
PLUS
2 more pieces |
|
STEP 18
SELECTIONS >>> MODIFY >>> EXPAND = 4
SELECTIONS >>> INVERT
EDIT >>> CLEAR
DESELECT |
|
STEP 19
CLOSE Copy (3) of Raster 1
OPEN & ACTIVATE Copy (2) of Raster 1
With your MAGIC WAND.... Same settings.
Select the 16 pieces you selected before
PLUS
2 more pieces |
|
STEP 20
SELECTIONS >>> MODIFY >>> EXPAND = 4
SELECTIONS >>> INVERT
EDIT >>> CLEAR
DESELECT |
|
STEP 21
CLOSE Copy (2) of Raster 1
OPEN & ACTIVATE Copy of Raster 1
With your MAGIC WAND.... Same settings.
Select the 18 pieces you selected before
PLUS
2 more pieces |
|
STEP 22
SELECTIONS >>> MODIFY >>> EXPAND = 4
SELECTIONS >>> INVERT
EDIT >>> CLEAR
DESELECT |
|
STEP 23
CLOSE Copy of Raster 1
OPEN & ACTIVATE Raster 1
With your MAGIC WAND.... Same settings.
This time we will select the 2 remaining pieces
|
|
STEP 24
SELECTIONS >>> MODIFY >>> EXPAND = 4
SELECTIONS >>> INVERT
EDIT >>> CLEAR
DESELECT |
|
STEP 25
LAYERS >>> NEW RASTER LAYER
LAYERS >>> ARRANGE >>> MOVE DOWN
CLOSE Raster 1
SELECTIONS >>> SELECT ALL
Open up the 136480_cc.jpg image in your PSP workspace
(OR Open an image of your choice)
Right click on the Title Bar and select COPY from the options
Right click on the Title Bar of your tag image
and select PASTE INTO SELECTION from the options.
DESELECT
Add your name to this layer
Rename this layer bgd
|
|
|
|
|
|
NOTE:
I will be closing the layers one at a time
in ascending order
BUT
you may close the layers one at a time in RANDOM order
for a different effect. |
STEP 26
Let's animate...
OPEN ALL LAYERS
ACTIVATE the bgd layer
Right click on Title Bar and select
Copy merged from the options
|
|
STEP 27
In ANIMATION SHOP
Right click the workspace and select
'Paste As New Animation' from the options.
Back to PSP.
CLOSE Raster 1
Right click on Title Bar and select
Copy merged from the options
|
|
STEP 28
In ANIMATION SHOP
Right click the workspace and select
'Paste After Current' on top menu
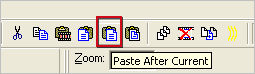
Back to PSP.
CLOSE Copy of Raster 1
Right click on Title Bar and select
Copy merged from the options
|
|
STEP 29
In ANIMATION SHOP
Right click the workspace and select
'Paste After Current' on top menu
Back to PSP.
CLOSE Copy (2) of Raster 1
Right click on Title Bar and select
Copy merged from the options
|
|
STEP 30
Continue in this manner closing one layer at a time until
all layers EXCEPT the bgd layer is closed.
You should have 10 frames
Back to PSP.
CLOSE Copy (9) of Raster 1
Right click on Title Bar and select
Copy from the options
In ANIMATION SHOP
Right click the workspace and select
'Paste After Current' on top menu
You should have 11 frames
|
STEP 31
Edit >> Select All
Right click on Title Bar of frames
Select 'Frame Properties' from the options
Display time = 50
|
STEP 32
RIGHT Click inside the first frame (F:1) to activate
Select 'Frame Properties' from the options
Display time = 100
|
STEP 33
RIGHT Click inside the last frame (F:11) to activate
Select 'Frame Properties' from the options
Display time = 150 |
STEP 34
View >> Animation
and while it is still running,
File >> Save As
Locate the folder in which you wish to save it.
Name your animation.
With the Gif Optimiser keep pressing NEXT
until you get to the last one... click FINISH
Close the Animation
Close the frames.
Close Animation Shop |
|
|
RESIZING ANIMATIONS
Click on the Title Bar of the frames
Animation >> Resize animation
Select width and height in pixels
Click OK
Save your animation |
|
|
|
|