STEP 1
Open a new image 600 x 480
Transparent background
PSPX - X2: Colour Depth = 8bits/channel
PSPX3: Colour Depth RGB = 8bits/channel
Flood fill with #151111
VIEW >>> RULERS
|
STEP 2
EFFECTS >>> TEXTURE EFFECTS >>> BLINDS
COLOUR = #7d7a59
|
|
STEP 3
EFFECTS >>> DISTORTION EFFECTS >>> WAVE
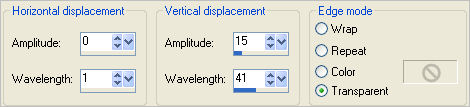
|
STEP 4
EFFECTS >>> IMAGE EFFECTS >>> OFFSET |
|
STEP 5
With your MAGIC WAND
Mode = Replace
Match Mode = RGB Value
Tolerance = 0
Feather = 14
Antialias = UNchecked
Sample Merged = UNCHECKED
PSP9 - X3: Check CONTIGUOUS
PSPX - X3: There is no " Sample Merged"
PSPX - X3: Use all layers = UNChecked
Select the dark area on the left
|
|
STEP 6
EDIT >>> CLEAR
DESELECT
LAYERS >>> DUPLICATE
IMAGE >>> MIRROR
LAYERS >>> DUPLICATE
PSP8 - PSP9: IMAGE >>> ROTATE >>>
FREE ROTATE = RIGHT 90
Ensure "All layers" is UNCHECKED
PSPX - PSPX3: IMAGE >>> FREE ROTATE = RIGHT 90
Ensure "All layers" is UNCHECKED
LAYERS >>> ARRANGE >>> SEND TO BOTTOM
Reposition with your MOVER tool to the top of the image
|
|
STEP 7
LAYERS >>> DUPLICATE
IMAGE >>> FLIP
LAYERS >>> MERGE >>> MERGE DOWN
ACTIVATE
Copy of Raster 1
LAYERS >>> MERGE >>> MERGE DOWN
|
|
STEP 8
Open up the JF_Lines70 image
in your PSP workspace
The selection has already been made for you
on Raster 9
Right click on the Title Bar and select
COPY from the options
Right click on the Title Bar of your frame image
and select PASTE AS NEW LAYER from the options.
EFFECTS >>> TEXTURE EFFECTS >>> SCULPTURE
COLOUR = #c0c0c0
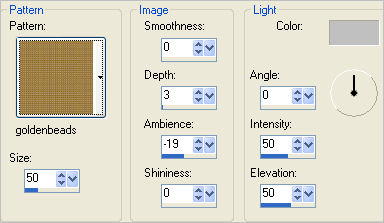
ADJUST >>> SHARPNESS >>> SHARPEN MORE
|
STEP 9
LAYERS >>> DUPLICATE
CLOSE Copy of Raster 2
ACTIVATE
Raster 2
LAYERS >>> ARRANGE >>> MOVE DOWN
Reposition down with your MOVER tool
|
|
STEP 10
LAYERS >>> DUPLICATE
IMAGE >>> FLIP
LAYERS >>> MERGE >>> MERGE DOWN
OPEN & ACTIVATE Copy of Raster 2
PSP8 - PSP9: IMAGE >>> ROTATE >>>
FREE ROTATE = RIGHT 90
Ensure "All layers" is UNCHECKED
PSPX - PSPX3: IMAGE >>> FREE ROTATE = RIGHT 90
Ensure "All layers" is UNCHECKED
LAYERS >>> DUPLICATE
CLOSE Copy (2) of Raster 2
ACTIVATE Copy of Raster 2
Reposition to the left with your MOVER tool
|
|
STEP 11
LAYERS >>> DUPLICATE
IMAGE >>> MIRROR
LAYERS >>> MERGE >>> MERGE DOWN |
|
STEP 12
OPEN & ACTIVATE Copy (2) of Raster 2
LAYERS >>> DUPLICATE
CLOSE Copy (3) of Raster 2
ACTIVATE Copy (2) of Raster 2
Move to the extreme right with your MOVER TOOL
|
|
STEP 13
LAYERS >>> DUPLICATE
IMAGE >>> MIRROR
LAYERS >>> MERGE >>> MERGE DOWN
OPEN & ACTIVATE Copy (3) of Raster 2
PSP8 - PSP9: IMAGE >>> ROTATE >>>
FREE ROTATE = RIGHT 90
Ensure "All layers" is UNCHECKED
PSPX - PSPX3: IMAGE >>> FREE ROTATE = RIGHT 90
Ensure "All layers" is UNCHECKED
Select your RASTER DEFORM tool
Mode = SCALE
use default settings
PSPX - X3:Select your PICK tool
Drag the centre left and right nodes to meet
the
side borders
Click the RESET RECTANGLE arrow
Select the MOVER TOOL to disengage the DEFORMATION / PICK TOOL
|
|
STEP 14
Reposition to the bottom of your image
with your MOVER tool |
|
STEP 15
LAYERS >>> DUPLICATE
IMAGE >>> FLIP
LAYERS >>> MERGE >>> MERGE VISIBLE
Save as .pspimage image
|
STEP 16
Open up the african_sky image in your PSP workspace
Right click on the Title Bar and select
COPY from the options
Right click on the Title Bar of your frame image
and select PASTE AS NEW LAYER from the options.
LAYERS >>> ARRANGE >>> MOVE DOWN
|
|
STEP 17
Open up the L3giraffes image in your PSP workspace
The selection is already made for you
Right click on the Title Bar and select
COPY from the options
Right click on the Title Bar of your frame image
and select PASTE AS NEW LAYER from the options.
LAYERS >>> ARRANGE >>> MOVE UP
Reposition with your MOVER tool
|
|
STEP 18
LAYERS >>> MERGE >>> MERGE ALL (Flatten)
IMAGE >>> ADD BORDERS = SYMMETRIC 2
COLOUR = BLACK
Save as .jpg image
|
.. |
.. |