|
STEP
1
VIEW >>>
RULERS
In your MATERIALS PALETTE
load
633-a.jpg pattern in the foreground using these
settings |
|
STEP
2
Open a new image 650
x 560
Transparent background
PSPX - X2: Colour Depth =
8bits/channel
PSPX3:
Colour Depth RGB = 8bits/channel
Flood fill with
pattern
|
STEP
3
EFFECTS >>
PLUGINS >> <I.C.NET Software >> Filters
Unlimited 2.0 >> Edges, Square
use these
settings.
SQUARE EDGE 17

|
STEP
4
Open framed image in your PSP
workspace
Right click on the Title Bar and select
COPY from the options.
Right click on the Title
Bar of your 'working' image
and select PASTE AS NEW
LAYER from the options.
MOVE TO LEFT SIDE AS
SHOWN
NOTE: Make sure it is close
to the right edge otherwise when we do the
animation
the left panel won't fit correctly.

MINIMIZE THIS FOR NOW
|
|
STEP
5
In your MATERIALS PALETTE
load
5d0104t.jpg pattern in the
background
using these
settings
Angle = 0
Scale = 100
Open a new image 162 x
521
Transparent background
PSPX - X2: Colour Depth
= 8bits/channel
PSPX3: Colour Depth RGB =
8bits/channel
Flood Fill image with
5d0104t.jpg
pattern
SELECTIONS >> SELECT
ALL
SELECTIONS >> MODIFY >>CONTRACT =
5
DELETE
FILL WITH BLACK
SELECTIONS
>> MODIFY >>CONTRACT = 1
DELETE
|
|
|
STEP
6
In your MATERIALS PALETTE
load
belor.jpg pattern in the background using these settings
Angle = 0
Scale = 100
Flood fill with
belor pattern
SELECTIONS >>
MODIFY >>CONTRACT = 5
Delete
Flood fill
with BLACK
SELECTIONS >> MODIFY
>>CONTRACT = 1
Delete
Flood fill with 633-a.jpg (foreground pattern)
DESELECT
|
|
|
STEP
7
WINDOW >>
DUPLICATE
SET THE 2 FRAMED IMAGES UP SIDE BY
SIDE
LEFT IMAGE WILL BE AS
1
RIGHT IMAGE WILL BE AS2 |
|
STEP
8
Working on LEFT
image AS1
Select your TEXT
TOOL
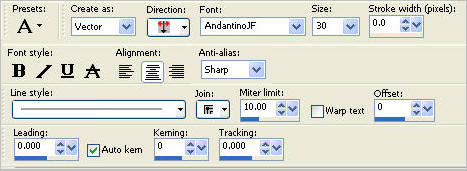
|
STEP
9
In your MATERIALS
PALETTE
Close foreground
Load ' #782845' in your
background
Type...
MY
ROSE
GARDEN
|
|
|
STEP
10
Reposition with
your MOVER tool
Convert to
raster layer
|
|
|
STEP
11
Open CJ_Pink Rose with Babybreath tube
in your PSP workspace
Right click on the Title
Bar and select COPY from the options.
Right click
on the Title Bar of your 'working' image
and select
PASTE AS NEW LAYER
from the options.
IMAGE
>>> MIRROR
IMAGE >> RESIZE =
35%
Ensure "Resize all layers" is UNCHECKED
ADJUST
>>> SHARPNESS >>>
SHARPEN
Reposition with your MOVER
tool
|
|
|
STEP
12
Open GG08~Roses_035 tube in your PSP
workspace
ACTIVATE Layer 1
Right click on the
Title Bar and select COPY from the options.
Right
click on the Title Bar of your 'working' image
and
select PASTE AS NEW LAYER from the options.
IMAGE >>>
RESIZE = 95%
Ensure "Resize
all layers" is UNCHECKED
Resample using
WEIGHTED AVERAGE
ADJUST >>> SHARPNESS >>>
SHARPEN
ARRANGE AS
SHOWN
LAYERS >>> MERGE ALL >>
FLATTEN.
FILE >> SAVE as AS1.jpg
MINIMIZE OR MOVE TO
SIDE |
|
|
STEP
13
WORKING ON
RIGHT IMAGE AS2
Open
some-red-roses1_lizztish
tube
in your PSP workspace
Right click on the
Title Bar and select COPY from the options.
Right
click on the Title Bar of your 'working' image
and
select PASTE AS NEW LAYER from the options.
IMAGE
>> ROTATE >> FREE ROTATE = RIGHT 90
Ensure "All layers" is UNCHECKED
IMAGE
>>> MIRROR |
|
STEP
14
Select your
DEFORMATION tool
PSPX-X3: Select your PICK
tool
Use these setting

|
|
Your image should
look like this
if you pull out the outer (blue)
edges of your image
|
|
|
STEP
15
Click the RESET
RECTANGLE arrow
Select your MOVER tool
to disengage
the Deformation / Pick
tool
In your LAYER
PALETTE change the
BLEND MODE to MULTIPLY
LAYERS
>>> MERGE ALL >> FLATTEN.
FILE
>> SAVE as AS2.jpg
|
|
|
STEP
16
ACTIVATE
AS1 image
Right click
on the Title Bar and select COPY from the
options.
In ANIMATION
SHOP
Right click the workspace and
select
'Paste As New Animation' from the
options.
|
|
STEP
17
Back to
PSP.
ACTIVATE AS 2
image
Right click on the Title Bar and
select COPY from the
options.
In ANIMATION
SHOP
Right click top of frame image and
select
'Paste After Current Frame' from the
options |
|
STEP
18
Select the
gray edge around frame 1(F:1)
Effects >> Insert
Image Transition.
Choose
DOUBLE SPLIT from Effect dropdown

CLICK OK
|
|
STEP
19
Edit
>> Select All
ANIMATION>>CULL
ANIMATION
|
|
|
STEP
20
Back to
PSP.
ACTIVATE the BACKGROUND GIRL image
LAYERS >> NEW
RASTER LAYER
Select your
TEXT TOOL
with font and settings of your
choice
add your name to the bottom left corner of the
layer.
Right click on Title Bar and
select
Copy merged from
the options
|
|
|
STEP
21
In
ANIMATION SHOP
Right click the workspace
and select
'Paste As New Animation' from the
options.
We need 7 frames for the
ANIMATION
Depress your CTRL key and
press the letter L
(Upper Case) 6
times
|
|
STEP
22
ACTIVATE the SIDE frames
Edit
>> Select All
Edit >> Copy
Edit
>> Propagate Paste
ACTIVATE BACKGROUND
IMAGE
Edit >> Select All
Zoom in on
frame 1 (F:1)
Edit >> Paste into selected
frame
THE FRAME WILL BE ATTACHED TO THE
ARROW
MOVE TO LEFT SIDE
CLICK TO SET THE
IMAGE
|
|
|
STEP
23
Select
the blue edge around frame1(F:1)
Right click on top of
frames
Select 'Frame Properties' from the
options
Display time =100 |
|
|
STEP
24
Select
the gray edge around frame 7 (F:7)
Right click on top of
frames
Select 'Frame Properties' from the
options
Display time =150 |
|
STEP
25While
depressing your SHIFT key.... select frames 2, 3, 4, 5
and 6 Right click on top of frames Select
'Frame Properties' from the options Display time
=33 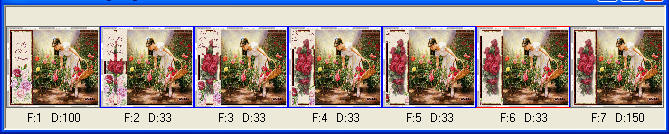
|
|
STEP
26
View
>> Animation
and while it is still
running,
File >> Save As
Locate the
folder in which you wish to save it.
Name your
animation.
With the Gif Optimizer keep pressing
NEXT
until you get to the last one... click
FINISH
Close the Animation
Close the
frames.
Close Animation Shop
|
|
RESIZING
ANIMATIONS
Click on the Title Bar of the
frames
Animation >> Resize
animation
Select width and height in
pixels
Click OK
Save your animation
|
| |
|
|
I hope you enjoyed
the tutorial
Rebba
|