Ritakj’s Joy Bear Tag
Please do not take this tutorial and claim it
as your own. I did this tutorial purely without
anything other than my imagination and my PSP8
Any resemblance to another tutorial is purely a coincidence.
What you need for this tutorial is:
Paint Shop Pro 8
Simple Filters: Diamond and 4way average
A tube of your choice
1. Open new image 400 x 400
2. Flood fill with your choice of color
I used #F5E2C1 for my backround and border
3. Open your tube of choice large enough to fit
into the center of this image, not too large though
Edit/Copy and Paste as new layer
4. Duplicate this layer of tube
5. Go to layer palette and X out the layer you just duplicated by
clicking on the eyeglass icon. Make sure that your layer 2 is active
NOT the one you just X'd out. This is what your layer palette should
Look like below:
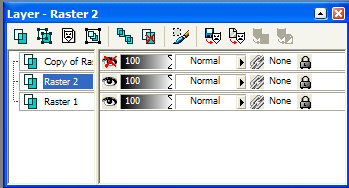
6. Select Effects/Reflection Effects/Kaliedescope (PSP8)
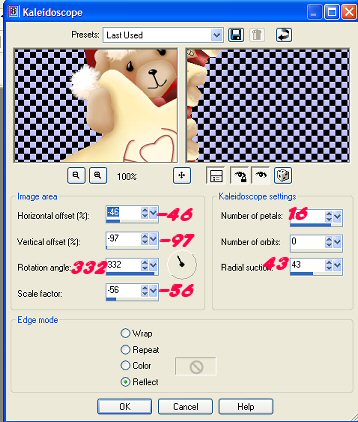
Use these settings
Horizontal -46
Vertical -97
Rotation 332
Scale factor -56
Number of petals 16
Number of orbits 0
Radial suction 43
Edge Mode: Reflect
After you apply the kaleidoscope this is what you should have:
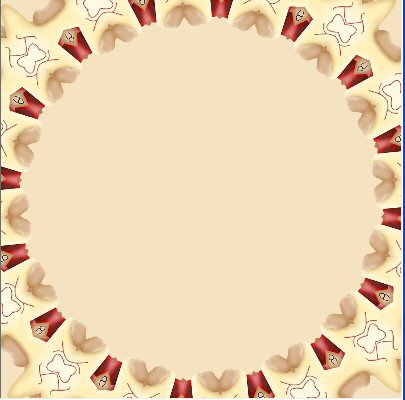
8. Now go to layer palette and uncheck that top layer
Make sure that layer is active
9. Resize, make sure that the "All layers" is NOT CHECKED.
we only want to resize that layer with the tube on it.
Resize this 75%
10. Add drop shadow with these settings:
Horizontal, and Vertical 4
Opacity: 70
Blur: 21
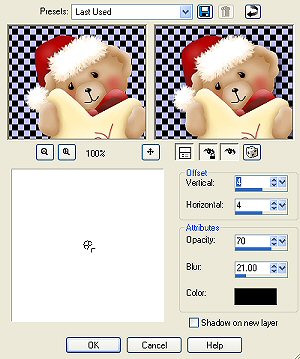
This is what your image will look like after drop shadow

Then move it up slightly so you have enough room for text there.
10. Now merge (Flatten) all layers
11. Resize entire image (make sure Resize ALL layers is checked) 80%
12. Go to Image/Add Borders (psp8)
First border will be Symmetrical size 4
You pick the color of the border to match your image
I used a Burgandy color #BA0000
13. Add another border this time 15 symmetrical
Again choose the next color of your border.
I used #F5E2C1
15. Using your magic wand Select the border you just made
and then go to Effects/Plugins Simple/Diamonds
16. Effects/plugins Simple/4 way average
17. Inner Bevel:
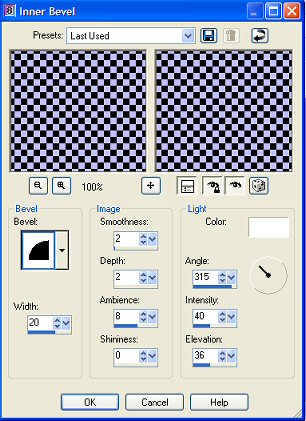
Width 20
Smoothness: 2
Depth: 2
Ambience: 8
Shininess: 0
Angle: 315
Intensity 40
Elevation: 36
Color White
18. Image/Add border
4 symmetrical, here you use the same color as the first
border you created.
|
