 Let's take a look to the Clone Brush and the Object Remover Tool. We'll use this image as a model. We are going to remove the letters (Christmas is over for this year!):
Let's take a look to the Clone Brush and the Object Remover Tool. We'll use this image as a model. We are going to remove the letters (Christmas is over for this year!):

 The Clone Brush tool lets you remove flaws and objects by painting over them with another part of the image. The paint source can be a part of the same layer, another layer in the image, a merged image, or a layer from another image.
The Clone Brush tool lets you remove flaws and objects by painting over them with another part of the image. The paint source can be a part of the same layer, another layer in the image, a merged image, or a layer from another image.
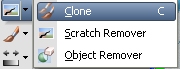
 Right click in the part you want to use as origin, choose a right size for the brush, and jus paint over the section you want to cover:
Right click in the part you want to use as origin, choose a right size for the brush, and jus paint over the section you want to cover:

 The Object Remover tool lets you remove objects when the surrounding area is fairly uniform in color and texture. This tool is similar to the Clone Brush tool in that it lets you identify the area to remove and then choose a background for covering that area.
The Object Remover tool lets you remove objects when the surrounding area is fairly uniform in color and texture. This tool is similar to the Clone Brush tool in that it lets you identify the area to remove and then choose a background for covering that area.
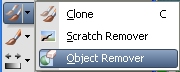
 On the tool palett, choose the Selection Mode. Drag around the object that you want to remove.
On the tool palett, choose the Selection Mode. Drag around the object that you want to remove.

 Now, choose Source Mode. A rectangle is displayed in the image window. Drag it to the part you want to use as a source, resize, rotate and handle it as you want. Then, just hit Apply:
Now, choose Source Mode. A rectangle is displayed in the image window. Drag it to the part you want to use as a source, resize, rotate and handle it as you want. Then, just hit Apply:












