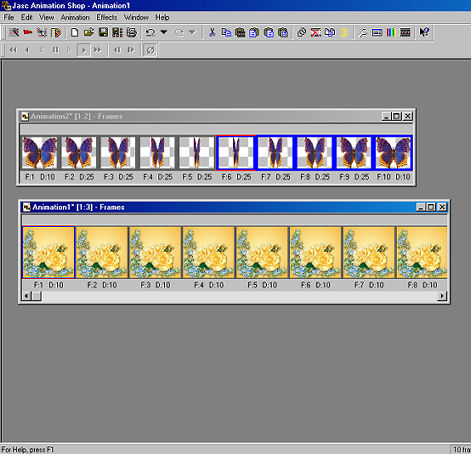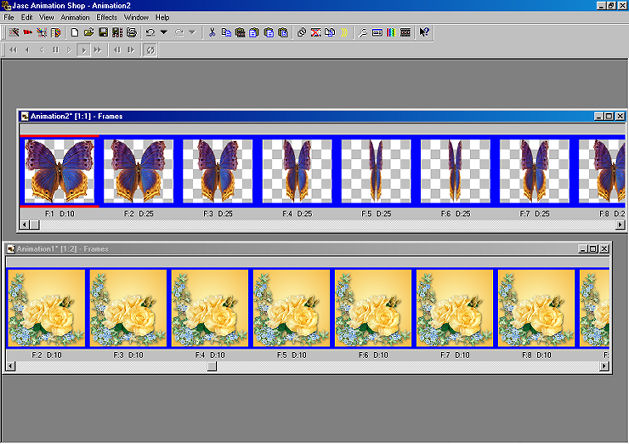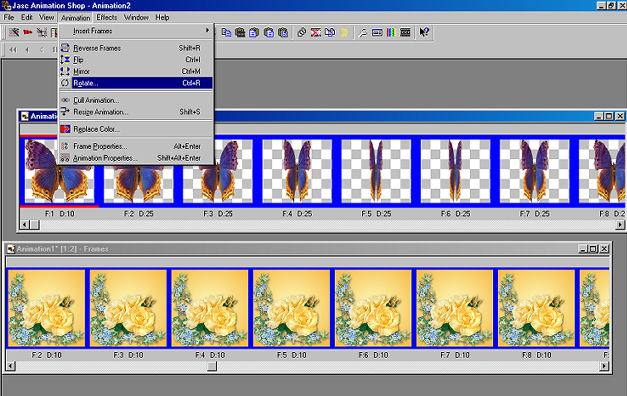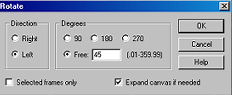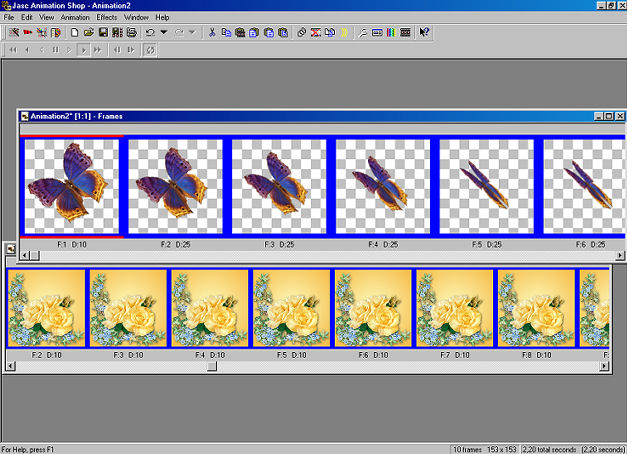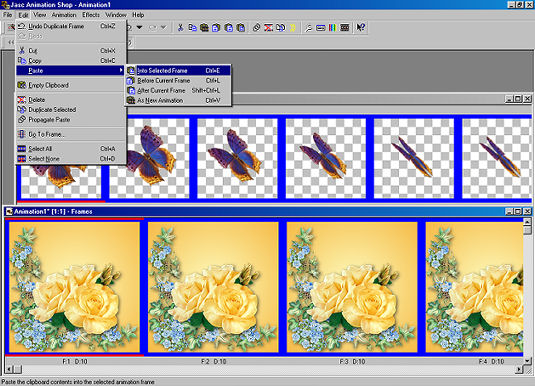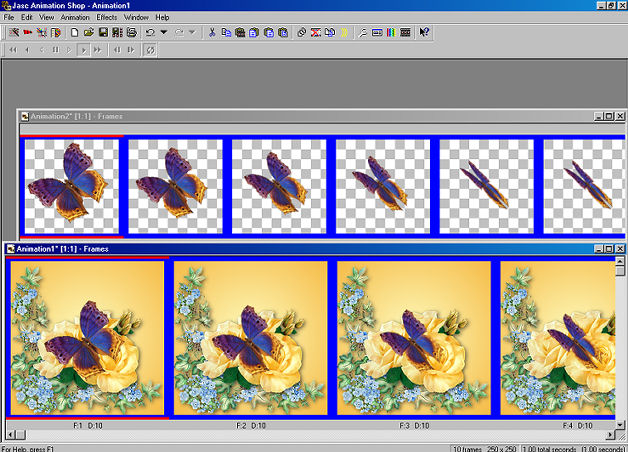Butterfly Effect Instructions
Part Two
by Sigrid, Manager of PSPx3
You have your butterfly with 10 frames all prepared in Animation
Shop.
Now its time to apply those frames to your basic tag.
~~~~~~~~~~~~~~~~~~~~~~~~~~~~~~~~~~~~~~~~~~~~~~~~~~~~~~~~~~~~~~~~~~~~
- 10) Select the tag you want to apply the butterfly to and duplicate the frame until you have the same number of frames as the Butterfly (should be 10 frames total):
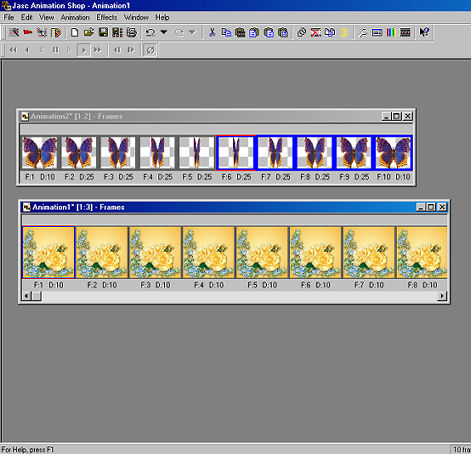
- 11) Now it is time to put the Butterfly onto the tag.
Since you have still your tag selected, go to the first frame and then to
Edit->Select All (CRTL+A)
Next go to the butterfly's first frame and then to Edit->Select All (CRTL+A)
Now both images should have the blue outlines around all the frames as shown here:
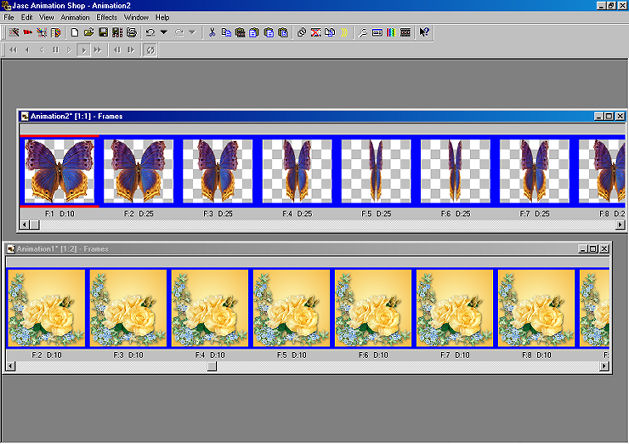
- 12) Note: This step is Optional. To give a more realistic look it is best if the butterfly is not sitting straight on the flowers. To achieve this look you need to rotate the butterfly by going to Animation->Rotate using these settings:
Direction = left, Degrees = free 45, and check box "Expand canvas if needed"
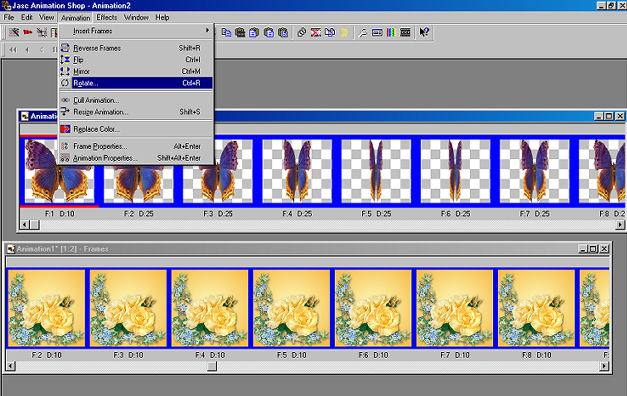
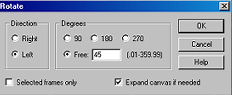
Your butterfly frames should now look something like this:
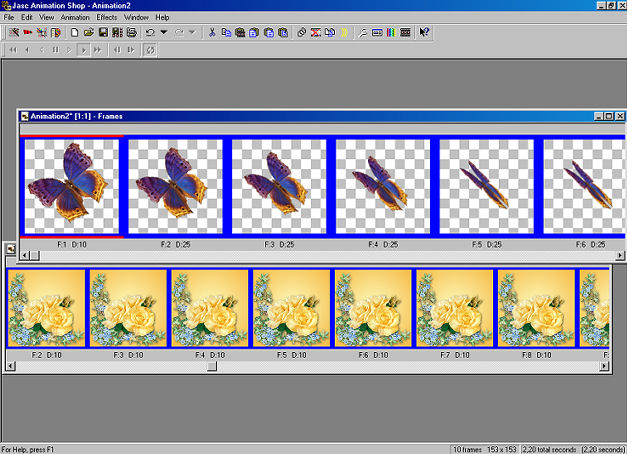
-
13) Still on your butterfly frames with all frames selected go to Edit->Copy.
Next, Activate your basic tag (flower or whatever you have) by clicking on the top of the frames. Make sure it is all still selected with those blue outlines around each frame.
Now go to Edit->Paste Into Selected Frame and position where you like:
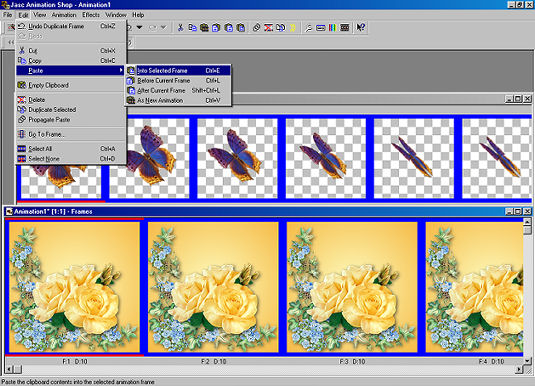
Your butterfly frames should now be on each frame of your basic tag as shown here:
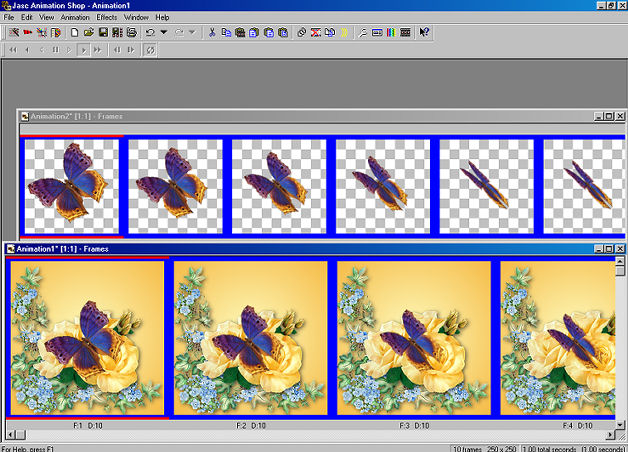
-
14) Now go to View Animation and your result should look something like this:

Be sure to save your tag and also your butterfly frames for future use!
I hope you enjoyed this tutorial and be sure to share your results with the group!
~~~~~~~~~~~~~~~~
PSPX3 Tutorial Index
~~~~~~~~~~~~~~~~
This tutorial was written by
Sigrid
exclusively for
PSP Times Three
Any similarities to other tutorials is merely a coincidence.
~All rights reserved - March 2009~