Best Friends Rainy Day Tag
This is the tube Blend Mode used in the tut This is an optional Blend Mode for the tube


Best Friends Rainy Day Tag
This is the tube Blend Mode used in the tut
This is an optional Blend Mode for the tube


Preparations:
~~~~~~~~~~~~~~~~
Tutorials Index
This tutorial was written by
Cathie for PSP Times Three.
This tutorial will show you how to create an animated
tag that looks like rain falling and familiarize you with Blend Modes.
NOTE: You will need Eye Candy 4000 to complete this tut. You can download a
30 day free trial
HERE
1. Use this pointing finger - to mark your place. Just drag it along as you read each line.

2. Open your PSP.
3. Go to the bottom of your Windows desktop. Look at your taskbar which is located to the right of your Start button. It lists all the windows folders and programs you have open. Look for an empty spot. Right Click and hold mouse down on that blank space.
4. A menu pops up. Select "Tile Windows Vertically". You should now have the tutorial and your own PSP open side by side. This will aid you in following the tutorial.
5. Supplies Used: Paint Shop Pro, Eye Candy 4000, 1 tube, 1 gradient, 1 brush, and 1 pattern.
6. Download the supplies (gradient, tube, brush, and pattern)
HERE: Place the gradient in your gradients folder and the brush in your brush folder.
Let's Begin:
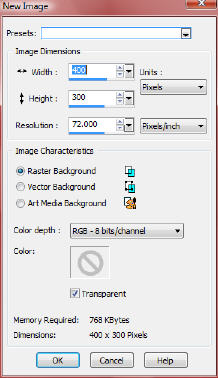
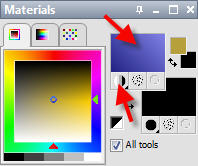
Go to Selections/Select None. You should have 2 layers, 1 blue and 1 pink marble:
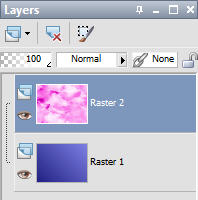
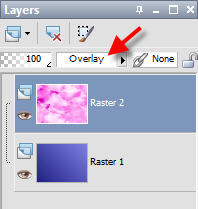
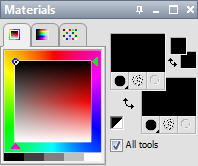
Size= 150, Step= 25, Density= 100, Rotation= 0, Opacity= 100




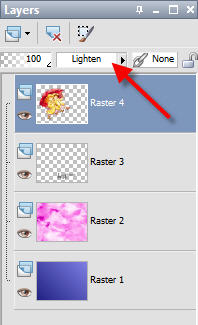

Select Bevel 11, Width 13, Smoothness 4, Depth 4, Ambience & Shininess 0, Angle 18, Intensity 50, Elevation 30
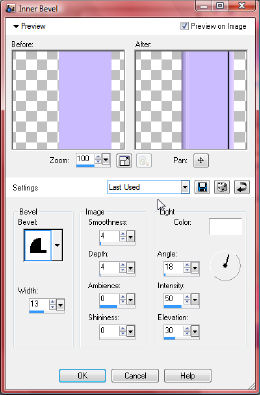
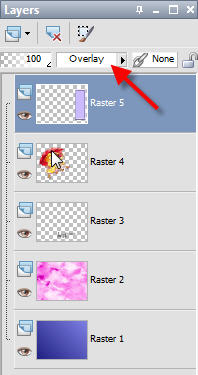
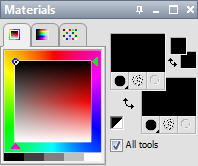

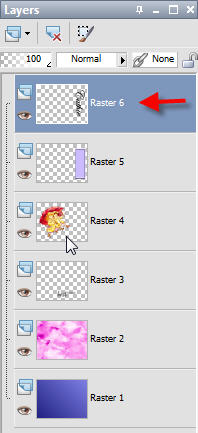
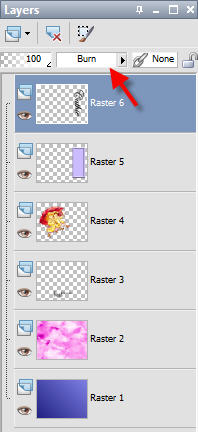


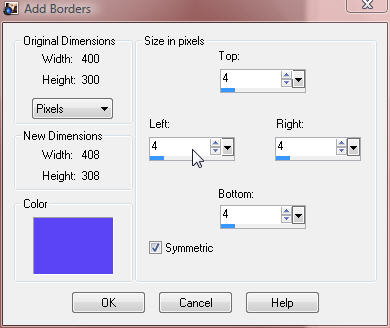
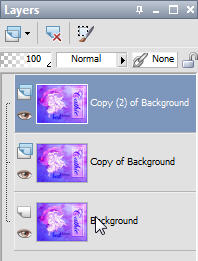
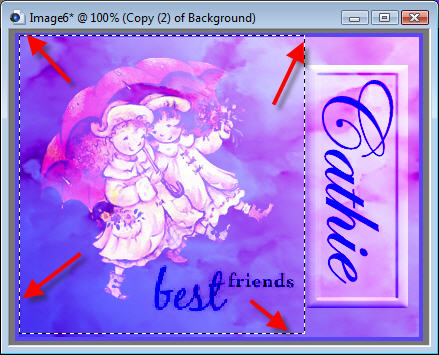
Hue 5, Saturation 5, Brightness 10, Opacity 0, Lump Width 1, Lump Height 35.50, Pattern Smooth Lumps, Seamless Tile,
Random Seed 825 - DO NOT DESELECT
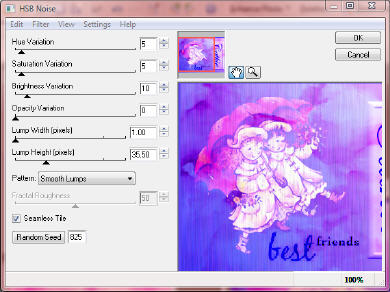
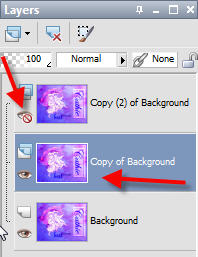
Hue 2, Saturation 2, Brightness 10, Opacity 0, Lump Width 1, Lump Height 35.50, Pattern Smooth Lumps, Seamless Tile,
Random Seed 430 - Selections/Select None
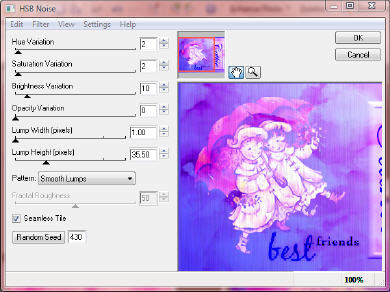
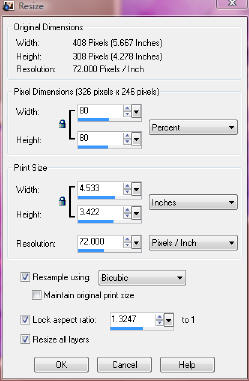
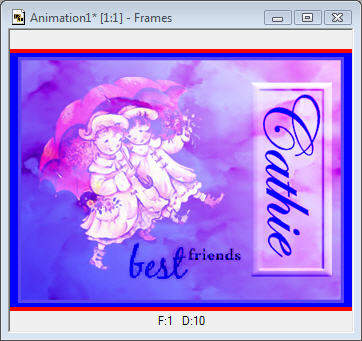
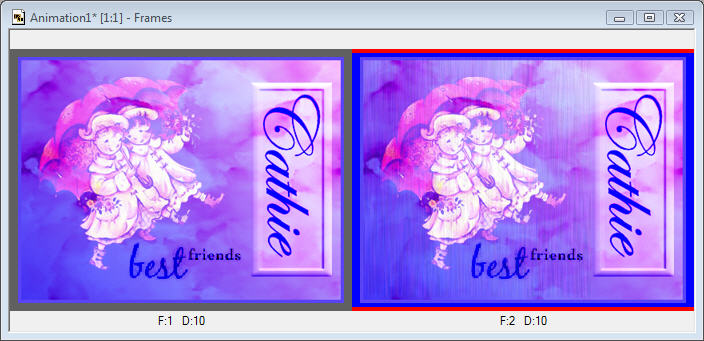
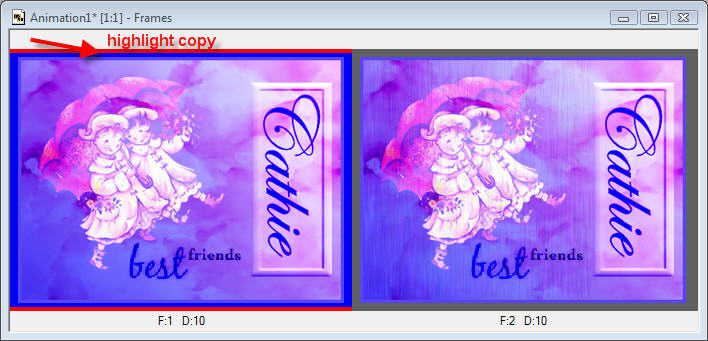
Then highlight the second frame. Go to Edit/Paste/Paste After Current Frame:
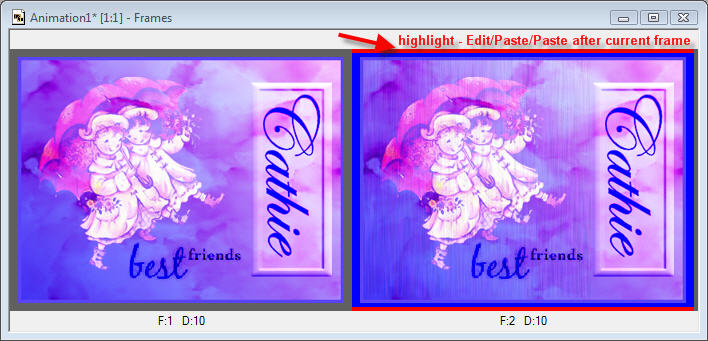
Highlight the third
frame and go to Edit/Paste/Paste After Current Frame:
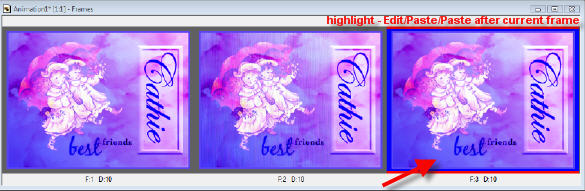
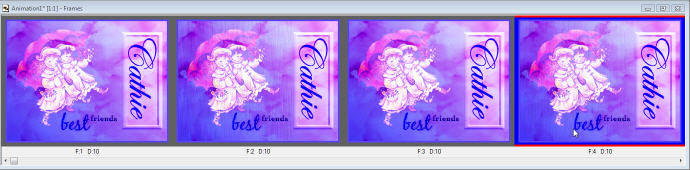


Please be sure to share your results with everyone. Use your imagination - Try using the different Blend Modes and see what you come up with. You can even use different brushes. Hope you had fun!
~~~~~~~~~~~~~~~~
Any similarities to other tutorials is merely a coincidence.
©
PSP Times Three
~May 2007~