|

Sparkle Animation
Part 2
11. We are ready to add our sparkles.
Make sure that Raster 1 layer is highlighted (in blue).
Click on the eye next to the Raster 2
and Raster 3 layer. This turns off the layers.
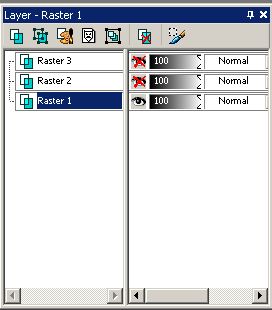
See the Red Line - that means that the layer is turned off.
12. Click on the Picture Tube Icon
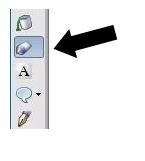
This will open the Picture Tube
properties. See the arrow. Click on the arrow and it will show
all the tubes
available to you.
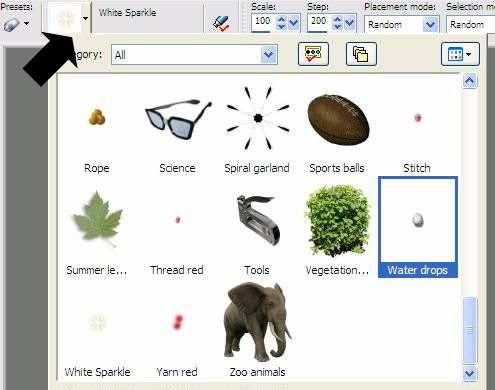
Find your White Sparkle tube.
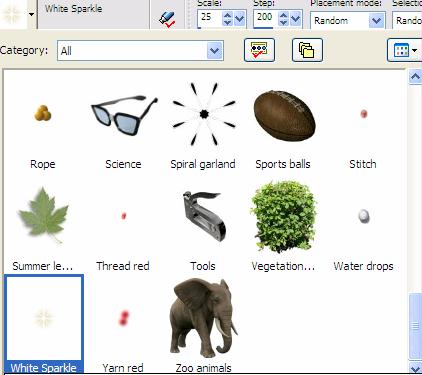
13. Set the Scale of the White Sparkle
tube to 25. Make sure that your setting match mine.

14. Click on an area near the top of your
image and place the sparkle.
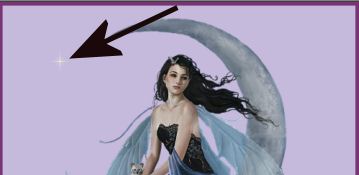
15. Set the Scale of the White Sparkle
tube to 50.

16. Click on your image and place where
you want the next sparkle. This is where I placed mine

17. Set the Scale of the White Sparkle
Tube to 75. Place on your image toward the bottom.
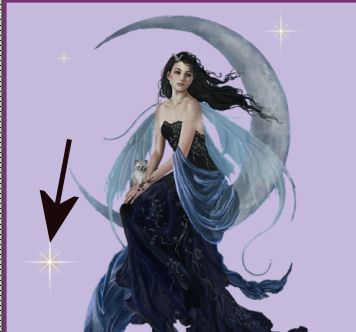
We are finished with our Raster 1
layer.
18. Click on the eye on Raster 1, which
closes the layer.
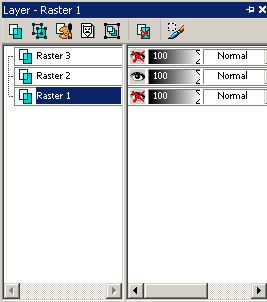
19. Click on the eye on Raster 2, which
will open the layer. Make sure Raster 2 is highlighted in blue.
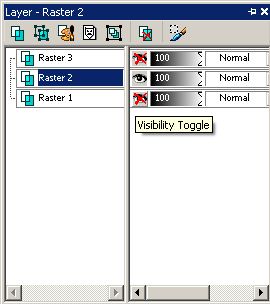
20 You will need to repeat the steps
that you just completed on Raster 1. Make sure that when you place
the
tubes
they are in a different place then you put them on Raster 1.
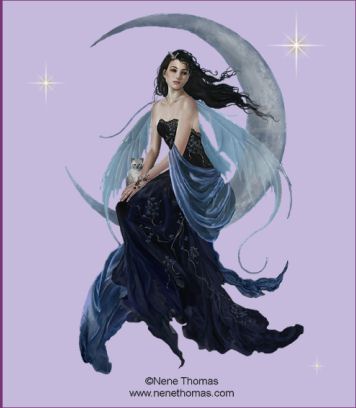
Also, make sure that your Raster 2 is
highlighted in blue.
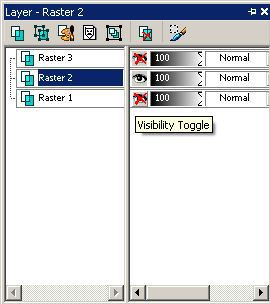
1-
Reduce the scale to 25. Place tube on Raster 2.
2-
Change the scale to 50. Place tube on Raster 2.
3-
Change the scale to 75. Place tube on Raster 2.
21. Click on the eye on Raster 2, which
will close it.
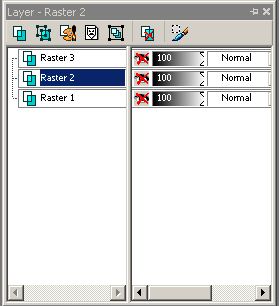
22. When you turn off this layer, your
canvas area will be blank.
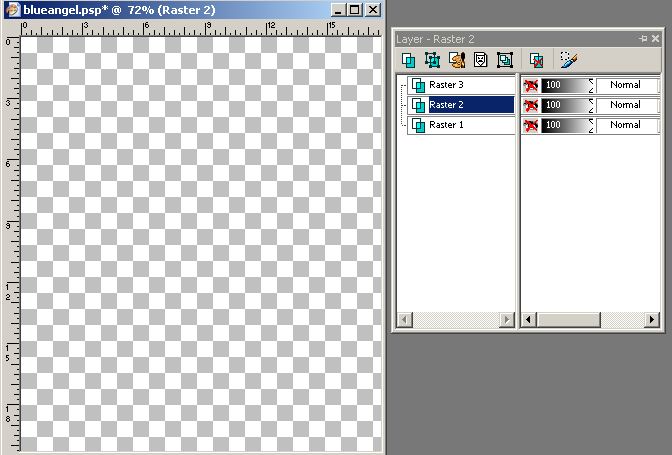
23. Click on the eye on Raster 3. Make
sure it is highlighted in blue. Repeat the same steps that you
completed on
Raster 1 and 2.
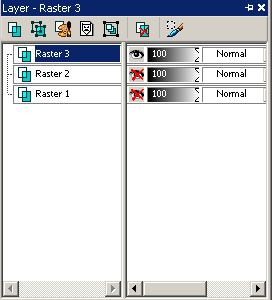
1.
Reduce the scale to 25. Place tube on Raster 3.
2.
Change the scale to 50. Place tube on Raster 3.
3.
Change the scale to 75. Place tube on Raster 3.
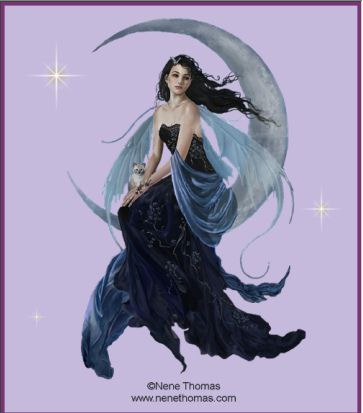
24. On each Raster layer, click on the
eye to make sure that all Rasters are open.
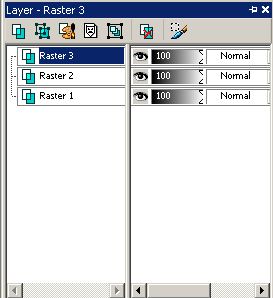
25. File – Save As – PSP Animation Shop.
Click on the drop down arrow in Save
As and make sure that you save it as PSP Animation Shop
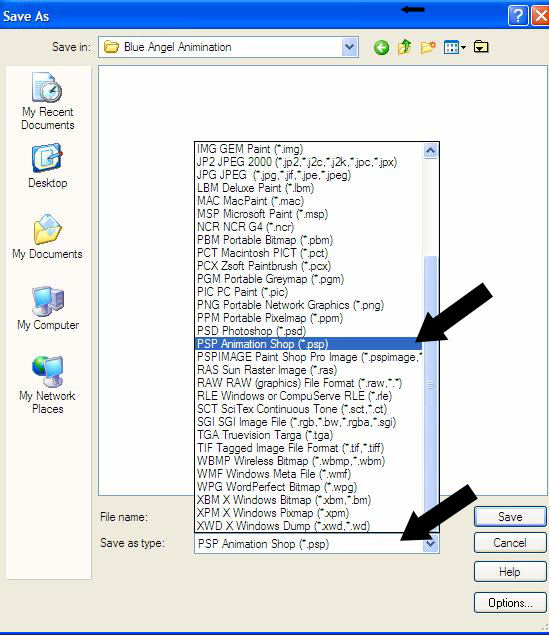
Tutorial Page 3
Tutorial Index Page
|