|

Sparkle Animation
Part 3
Now we are going to have fun with
Animation Shop.
26. Open Animation Shop.
File – Animation Wizard
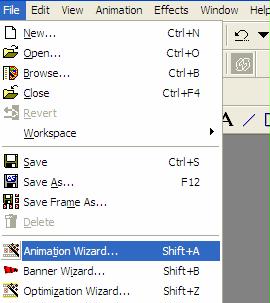
27. Change your settings to match the
screen shots – set same size as the first image screen
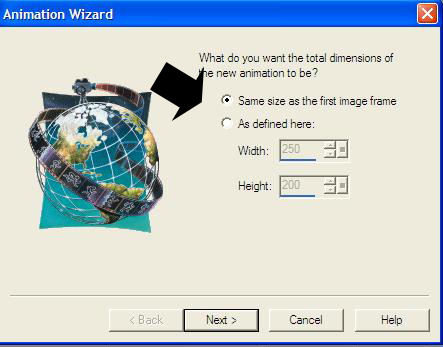
28. Set to Transparent
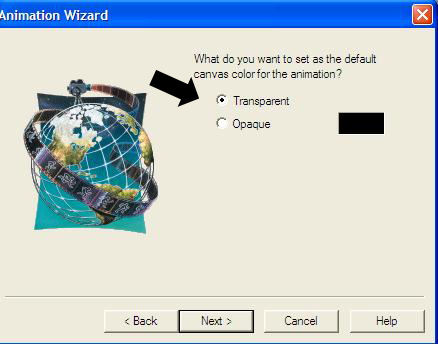
29. Position of Image
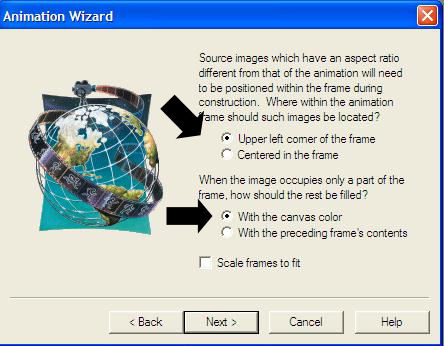
30. Next screen – Play the animation
indefinitely. Time you would like each frame to be displayed.
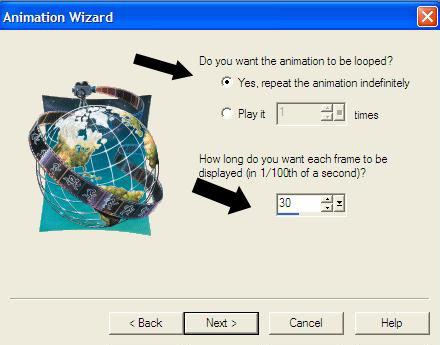
31. Next screen – Browse to where you
have stored your Blue Angel image. Click on add image
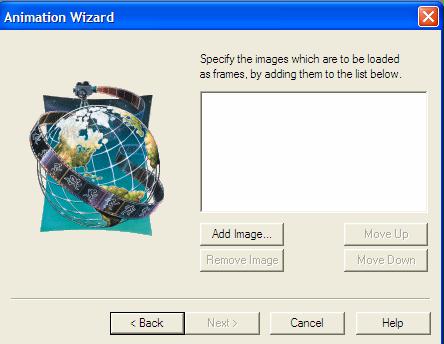
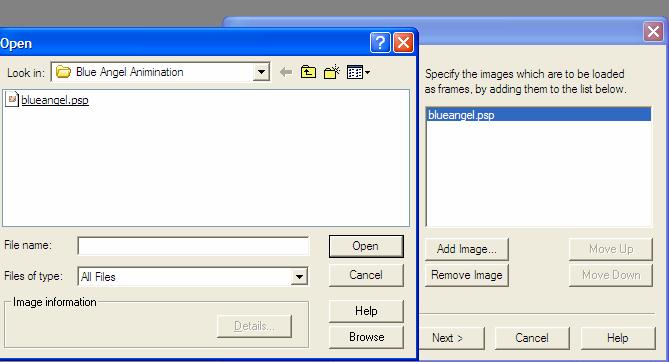
32.
Click Next.
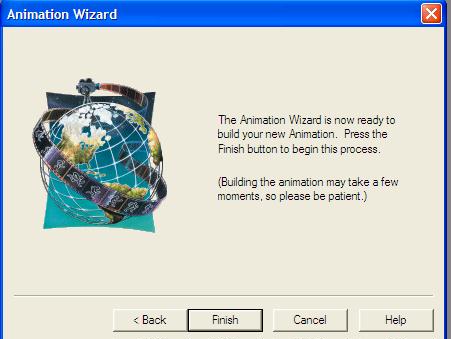
33. The Blue Angel image will be
displayed. You will see that you have 3 frames.
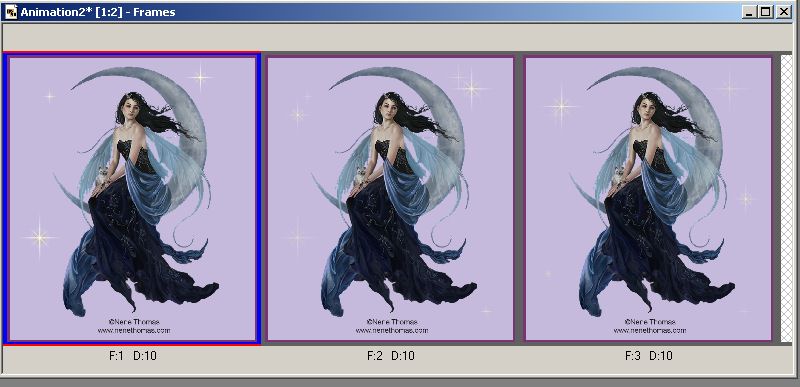
34. Look at the toolbar of Animation
Shop. See the “film strip” icon? Click on it.

You will see a preview of what you
animation will look like.
35 Now, let’s save your animation. Go
to File – Save AS – make sure that the file will be saved as a .gif
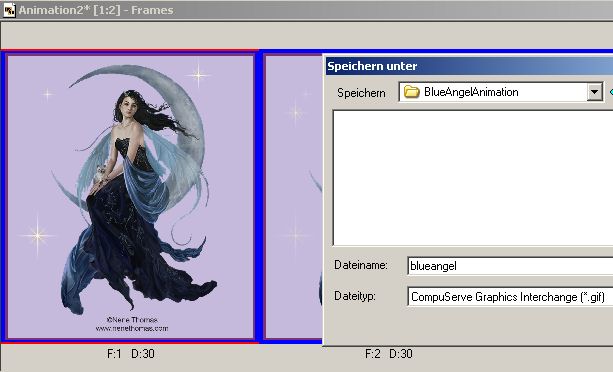
Next week our tutorial will be on
adding text to an animation. We will be using this image that you created.
Please save
your completed image, as you will add your name to it next week.
REVIEW – Download these 3 images
here and
make an animation.
I am also including a zip file you
can download that contains several different sparkle tubes that you can save
into your Picture Tubes and use on your review image. Download
here
Back
Tutorial Index Page
|